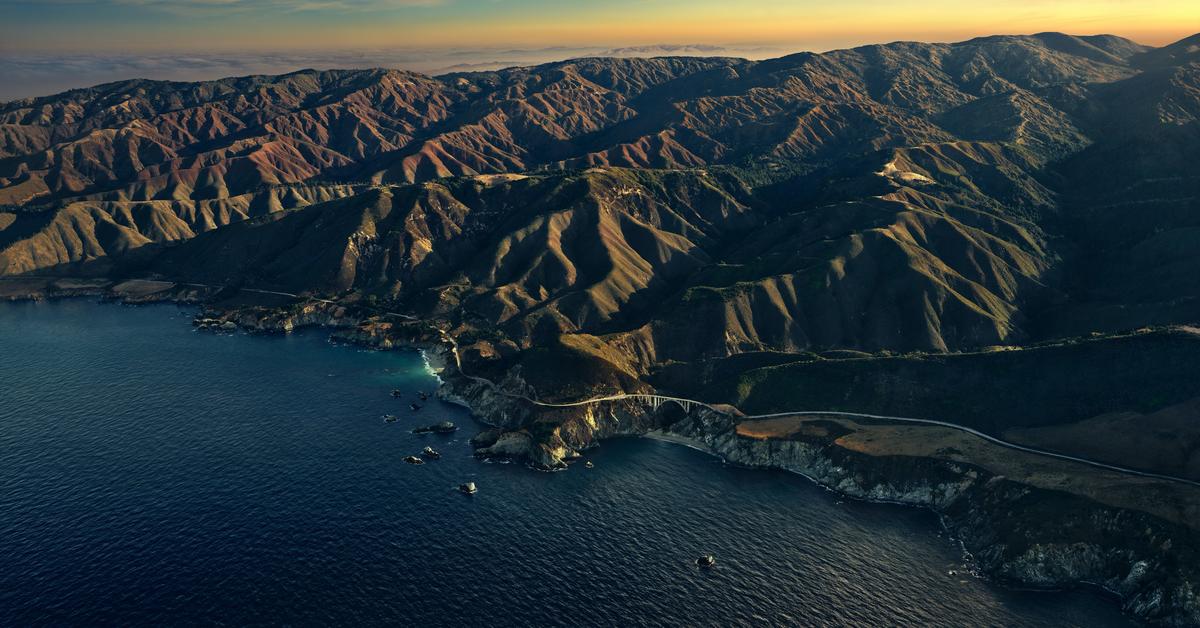This guide explains the simple process for updating to the latest firmware version for all 2010 and 2012 MacPro5,1 models. The process is the same for 2009 MacPro4,1 models that have been flashed to 5,1.
If you have a metal graphics card and want to upgrade to macOS Mojave, or just enable your Mac Pro to install and boot from High Sierra or later on a PCIe NVME drive, Boot ROM version 144.0.0.0.0 is required.
Depending on which versions of OS X you have previously installed on your Mac Pro will determine which Boot ROM Version you currently have.
To find your current version, click on the Apple at the top left of the screen and select About This Mac.
From the Overview window click on System Report
Check which Boot ROM version you currently have.
If your Boot ROM version is 138.0.0.0.0 or higher, or MP51.0089.B00 your Mac Pro has already been upgraded to the highest version that is available from the OS X High Sierra installer and you should start with Step 2. If you do not have either of these versions then you should start with Step 1.
An Apple OEM or Mac graphics card is required for Step 1. A Metal capable graphics card is required for Step 2. If you do not have a Metal graphics card that is necessary for Step 2, you can complete Step 1, and complete Step 2 at a later date.
NB. It is always recommended that you create a backup of your OS and files before you attempt any update. Use Time Machine or the software of your choice to make a complete backup to ensure you can restore your system in the event of a problem.
UsedMacs sell parts and accessories for the Mac Pro. We ship worldwide.| Bracket Mac Pro A1289 PCI Slots/ Graphics Card Apple 922-8941 - $9.95 |
| Nvidia Quadro FX 4800 1.5GB PCIe Mac Pro CUDA Graphics Card - $59.95 |
To complete Step 1 you will need to have an Apple OEM or Mac graphics card installed.
Download the Mac OS X High Sierra installer from the App Store. Use this link to open the download page in the App Store: https://apps.apple.com/us/app/macos-high-sierra/id1246284741
If you see this page in your browser, make sure App Store is highlighted and click on ‘Open Link’.
The App Store will open to the macOS High Sierra page. Click the ‘Get’ / ‘Download’ button and wait for the download to complete.
When the download has finished click Open. You can also open the installer at a later date. It will be located in your Applications folder and is called Install macOS High Sierra.app.
The firmware update will open before the OS installation begins. To continue with the Mac Pro firmware update first read the instructions, then click the Shut Down button at the bottom of the firmware update window. You will be prompted to enter your password, and then the computer will shut down.
Wait until the computer has shut down and the light on the front panel goes out. Press and hold the power button for 10-20 secs until the power button light begins to flash rapidly, and then release it. You should hear a long tone and the computer will reboot. After reboot the DVD/Optical drive tray should open and a progress bar will be seen on the screen.
When the update is complete the computer will reboot to the desktop and open the High Sierra installer. If you don’t need to install 10.13 you can quit the installer.
Open the System Report again to check your Boot ROM Version has updated. If it has you should see version MP51.0089.B00 or 138.0.0.0.0. If you have a Metal capable graphics card you can continue to the next step. If you don’t have a Metal capable graphics card, this is the highest firmware and Boot ROM version available for your Mac Pro.
If your Boot ROM version did not change, the firmware update did not apply and you will have to run the OS X 10.13 installer again. This normally happens due to some incompatibility with non-Apple hardware in your Mac Pro.
If you are having problems be aware that using an Apple OEM or Mac graphics card is necessary for Step 1. You should try removing any PCI cards and non-essential hardware from the computer. You might also try resetting the PRAM (Hold Control + Option + P + R at startup. Keep holding the keys until you hear the Mac Pro chime a second time and then release.), before running the updater again.
If when you run the update the DVD/Optical drive tray does not open and the computer does not reboot to the desktop, and/or the screen stays black or grey with the power button lit, the update did not install. To be sure this is the case wait 5 minutes before you press and hold the power button to shut down the machine. Then press it again to reboot. The computer will reboot to the desktop and open the firmware installer. You should shut your machine down, disconnect and remove all non-essential hardware from your machine, reset the PRAM, and then run the installer again.
UsedMacs sell parts and accessories for the Mac Pro. We ship worldwide.| Apple LED Cinema Display 24 inch MB382LL/A - $224.95 |
| ATI Radeon 5770 HD 1GB PCIe Mac Pro Graphics Card - Apple MC742ZM/A - $74.95 |
To complete Step 2 you will need to have only a Metal capable graphics card/s installed, and OS X High Sierra 10.13.6 installed and running on your Mac Pro. If you don’t plan on using High Sierra other than to update the firmware, then use a spare drive, or even partition an existing HD for the High Sierra install. If you have just completed Step 1 you can use the High Sierra installer you just downloaded to install 10.13.6 and continue.
Assuming you have already installed and booted to OS X 10.13.6 with a Metal GPU installed in your Mac Pro you are ready to continue. The process is identical to the previous update but repeated with the Mojave installer.
Download Mac OS X Mojave 10.14 from the App Store. Use this link to open the download page: https://apps.apple.com/us/app/macos-mojave/id1398502828
If you see this page in your browser, make sure App Store is highlighted and click on Open Link.
The App Store will open to the macOS Mojave page. Click the Download button and wait for the download to complete.
When the download has finished click Open. You can also open the installer manually. It will be located in your Applications folder and called Install macOS Mojave.app.
The firmware update will open before the OS installation begins. To proceed with the Mac Pro firmware update first read the instructions, then click the Shut Down button at the bottom of the update window. You will be prompted to enter your password and then the computer will shut down.
Wait until the light on the front panel goes out. Press and hold the power button for 10-20 secs until the front panel light begins to flash rapidly, then release it. You should hear a long tone and your Mac Pro will reboot. After reboot the DVD/Optical drive tray should open, and with a Mac metal graphics card a progress bar may be seen, or just a grey screen. If you do not have a Mac metal graphics card you will have no picture on your screen until the drive tray closes and the computer has rebooted. As mentioned in the instructions, do not shut down or restart your computer while the update is in process.
When the update is complete the Mac Pro will reboot to the desktop and the OS X Mojave installer. If you do not need to install OS X 10.14 you can quit the installer.
Open the System Report again to check your Boot ROM Version has updated. If you see version 144.0.0.0.0. Congratulations! You have updated your Mac Pro to the latest firmware and boot ROM version available.
If your Boot ROM version did not change the firmware update did not apply and you will have to run the OS X 10.14 installer again to apply the update. This normally happens due to some incompatibility with non-Apple hardware in your Mac Pro.
If you are having problems be aware that using a Metal capable graphics card is necessary for Step 2 and any non-Metal graphics cards should be removed. You should try removing any PCI cards and non-essential hardware from the computer. You might also try resetting the PRAM (Hold Control + Option + P + R at startup. Keep holding the keys until you hear the Mac Pro chime a second time and then release.), before running the updater again.
If when you run the update the DVD/Optical drive tray does not open and the computer does not reboot to the desktop, and/or the screen stays black or grey with the power button lit, the update did not install. To be sure this is the case wait 5 minutes before you press and hold the power button to shut down the machine. Then press it again to reboot. The computer will reboot to the desktop and open the firmware installer. You should shut your machine down, disconnect and remove all non-essential hardware from your machine, reset the PRAM, and then run the installer again.
UsedMacs sell parts and accessories for the Mac Pro. We ship worldwide.| ATI Radeon 5870 HD 1GB PCIe Mac Pro Graphics Card - Apple MC743ZM/A - $94.95 |
| Mac Pro 12 Core 3.33GHz Mid-2010 Intel Xeon MD771LL/A BTO - $1,094.95 |